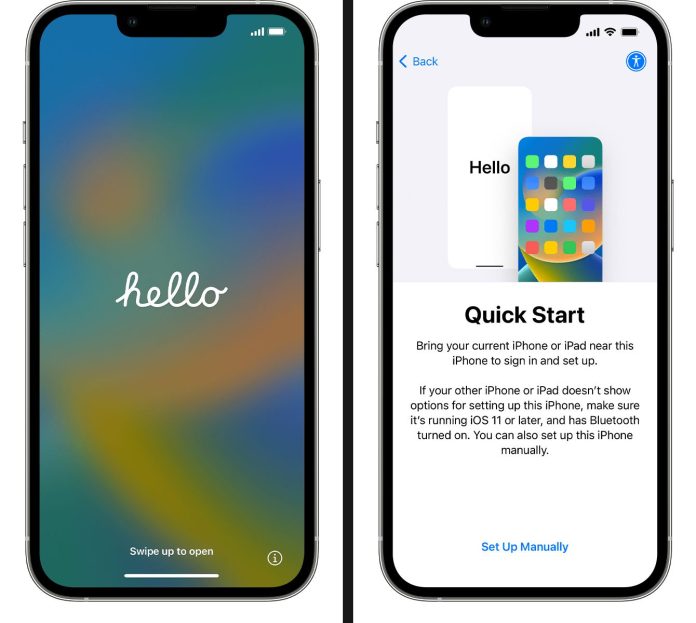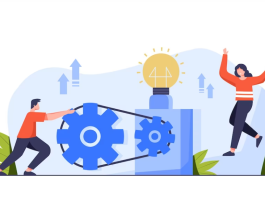Table of Contents
Are you ready to set up your new iPhone but need help finding the iOS Setup Assistant? Don’t worry; we’re here to help. The iOS Setup Assistant is a handy built-in feature designed to walk you through the initial setup process smoothly and without hassle. This guide shows you exactly how to locate and use this essential tool on your iPhone.
What is iOS Setup Assistant?
The iOS Setup Assistant is a built-in feature on Apple devices, including iPhones, designed to guide users through the initial setup process. It assists users in configuring their device preferences, connecting to Wi-Fi networks, signing in with their Apple ID, setting up security features like Face ID or Touch ID, and transferring data from previous devices, among other tasks. It makes it easy to start using your new iPhone without any trouble.
Here are some of the ways the setup assistant assists us:
Getting Started: The setup helper makes it easy to use your iOS device. Just connect to Wi-Fi and sign in with your Apple ID.
Language and Region: Pick the language and set the time and date. You can also choose services specific to your area.
Connecting to Wi-Fi: Quickly connect to Wi-Fi to browse the internet immediately.
Apple ID Sign-In: Use your Apple ID to access iCloud and the App Store. If you lack one, you can create a new one.
Transferring Data: Move your stuff, like contacts, photos, and apps, from your old device to your new one.
Setting up Face ID or Touch ID: If your device supports it, set up Face ID or Touch ID for extra security.
Privacy and Security: Adjust settings like location services and passcodes to keep your device safe.
Naming Your Device: Give your device a name that’s special to you. It’ll help you find it among other devices.
Where Can I Find iOS Setup Assistant on iPhone?
The iOS Setup Assistant is typically encountered when setting up your iPhone. After the initial setup process, you won’t find the iOS Setup Assistant as a standalone app or feature on your iPhone. It is a series of screens and prompts you to go through when setting up your device for the first time.
If you ever need to revisit the setup process, you can achieve this by performing a factory reset on your iPhone. Here’s how you can do it:
- Access your iPhone’s ‘Settings’ application and select ‘General.’
- Swipe down the screen and select “Transfer or Reset Phone.”
- Select the option “Reset All Content and Settings”.
- If prompted, enter your passcode and confirm your choice.
- Your iPhone will now erase all data and settings, returning it to its factory state.
Once the reset is complete, you will reencounter the iOS Setup Assistant when you turn on your iPhone. You can continue setting up your device as fresh out of the box.
How Do I Transfer Data from Android to iOS?
To transfer data from an Android device to an iOS device, such as an iPhone, you can use Apple’s “Move to iOS” App. Here’s how to do it:
Prepare Your Android Device
• Make sure your Android device is charged and connected to Wi-Fi.
• Backup your Android device to ensure your data is safe.
Set up Your iOS Device.
• Turn on your new iOS device, such as an iPhone.
• Follow the initial setup steps until you reach the “Apps & Data” screen.
Select “Move Data from Android”
• On your iOS device, select “Move Data from Android” from the options.
• If you’ve already completed the setup, you can erase your device and start over to reach this option again.
Download the “Move to iOS” App on Android.
• Access the Google Play Store using your Android device.
• Search for and download the “Move to iOS” App developed by Apple Inc.
Open the “Move to iOS” App.
• After the installation, open the “Move to iOS” App on your Android device.
Follow On-Screen Instructions
• Accept the terms and conditions.
• Tap “Continue” on both devices.
Enter Code
• You’ll see a code on your iOS device. Enter this code into your Android device’s “Move to iOS” App.
Select Content to Transfer
• Choose the types of content you want to transfer, such as contacts, messages, photos, videos, bookmarks, and more.
Wait for the Transfer to Complete
• Allow the transfer process to complete. The duration varies according to the quantity of data being moved.
Set Up iOS Device
• Once the transfer is complete, continue the setup process on your iOS device.
• If prompted, enter your Apple ID and password to sign in or create a new Apple ID.
Finish Setup
• Follow the remaining setup steps to customize your iOS device settings.
Review Transferred Content
• Once setup is complete, check your iOS device to ensure that all your desired content, such as contacts, messages, photos, and more, has been transferred successfully.
Where Do I Find iOS in Settings?
In the Settings App on your iPhone, you won’t find a section specifically labelled “iOS.” Instead, you’ll find various options and menus related to the settings and configurations of your device. Here’s how you can navigate to different settings:
Home Screen: Locate the “Settings” app icon on your iPhone’s Home screen. Usually, it appears as an icon resembling a gear or cogwheel.
Open Settings: Tap the “Settings” app icon to open it. This will take you to the main Settings menu.
Sections: Inside the Settings app, you’ll see different sections containing various settings options. Some of the standard sections include:
Aeroplane Mode: Controls aeroplane mode and connectivity settings.
Wi-Fi: Manages Wi-Fi networks and connections.
Bluetooth: Handles Bluetooth connections and settings.
Cellular: Controls cellular data usage and carrier settings.
Personal Hotspot: Manages your device’s personal hotspot feature.
General: Contains general settings for your device, including software updates, accessibility, storage, and more.
Display & Brightness: Adjusts display settings such as brightness, text size, and night shift.
Wallpaper: Sets wallpapers for your Home screen and Lock screen.
Sounds & Haptics: Customizes sound and vibration settings.
Notifications: Manages notification settings for apps installed on your device.
Privacy: Controls privacy settings and permissions for apps.
Passwords & Accounts: When you first set up your iPhone, there’s a helpful tool called the iOS Setup Assistant. It helps with passwords and accounts, such as iCloud, email, contacts, and calendars. It makes connecting your phone to essential services easy and keeps all your stuff in sync across your Apple devices.
Safari: Adjusts settings related to the Safari web browser.
App Store: Manages app downloads, updates, and purchases settings.
Search Bar: If you have trouble finding a specific setting, use the search bar at the top of the Settings app. Type keywords related to the setting you’re looking for, and the App will provide relevant suggestions. This feature is particularly helpful when looking for options related to the iOS Setup Assistant or any other specific setting on your iPhone.
Read more :
Step-by-Step Guide to Becoming a Network Security Engineer
FAQs
Where Is The IOS Control Center?
The iOS Control Center can be accessed by swiping down from the top-right corner of the screen on iPhones with Face ID or by swiping up from the bottom on iPhones with a Home button. It provides quick access to commonly used settings such as Wi-Fi, Bluetooth, brightness, and volume controls. You can customize the Control Center by going to “Settings > Control Center” on your iPhone. When you use the Control Center, you can easily turn things on or off to make your iPhone work better. When you first set up your iPhone, you can use the iOS Setup Assistant to help you get everything just right.
How Do I Manually Set Up My iPhone?
To manually set up your iPhone, turn on the device and follow the on-screen instructions to choose your language, connect to a Wi-Fi network, and sign in with your Apple ID or create a new one. Then, customize settings such as Touch ID or Face ID, passcode, and app preferences to tailor the device to your needs. Finally, you can manually transfer data, download apps from the App Store, and set up other accounts like email and social media.
How Do I Transfer Everything from My Old IPhone to My New IPhone?
To transfer everything from your old iPhone to your new iPhone, you can use the Quick Start feature by placing the devices close to each other. Alternatively, you can back up your old iPhone to iCloud or iTunes and restore the backup to your new iPhone during setup. Another option is to use the “Transfer from iPhone” option in the setup process when activating your new iPhone.
Do I Put My Old Sim in My New iPhone 14?
You can put your old SIM card into your new iPhone 14 if it’s compatible with your carrier and the iPhone’s SIM card slot size. Ensure the SIM card is correctly inserted into the SIM card tray before powering on your iPhone 14. If your old SIM card is not compatible or you need a new one, you can contact your carrier to obtain a replacement SIM card for your iPhone 1
Where is my iOS Device Settings?
The Settings app, typically located on the Home screen of your iPhone or iPad, can access your iOS device’s settings. Look for the icon that resembles a gear or cogwheel, then tap on it to open the Settings App. Once opened, you can navigate various sections to adjust and customize your iOS device’s settings, including connectivity, display, sounds, privacy, and more.
Conclusion
In conclusion, the iOS Setup Assistant is crucial for anyone setting up a new iPhone. It simplifies the process by guiding users through initial configurations, data transfers, and security settings, ensuring a smooth start to their iOS journey. While it’s primarily encountered during the device’s first setup, users can reaccess it through a factory reset if needed. Its intuitive interface and step-by-step guidance make it accessible to users of all levels, ensuring everyone can enjoy their iPhone experience hassle-free. So, whether you’re unboxing your first iPhone or upgrading to a new model, the iOS Setup Assistant makes the transition seamless and enjoyable.